Щоб поділитися електронною таблицею, яка знаходиться в сервісі Google Документи, її можна конвертувати у PDF. Цей формат файлу дозволяє пересилати дані і бути певним, що вони відображаються так, як задумано. Є кілька способів конвертувати Google Таблицю у PDF.
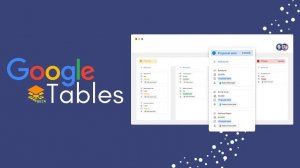
Зайдіть на сайт Google Таблиці, відкрийте потрібну електронну таблицю та виконайте одну з таких дій:
Далі ви можете масштабувати відповідно до ширини, висоти або сторінки, а також зробити поля вузькими або широкими за потреби.
Потім ви можете скористатися розділами «Форматування» та «Верхні та нижні колонтитули» внизу бічної панелі. У розділі «Форматування» можна позначити параметри для відображення або приховування ліній сітки та приміток, а також налаштування вирівнювання.
Для колонтитулів ви можете позначити параметри, щоб включити номери сторінок, ім’я аркуша чи книги, а також поточну дату й час. Ви також можете натиснути «Редагувати спеціальні поля», щоб переглянути або додати ці параметри. Нарешті, поставте прапорці, якщо ви хочете повторити закріплені рядки або стовпці на своєму аркуші.
Коли закінчите, натисніть «Експорт» у верхньому правому куті. Файл завантажиться на диск.
Електронну таблицю може бути зручно пересилати в PDF у вигляді посилання, а не файлу. Так PDF оновлюватиметься автоматично при внесенні змін в таблицю. Для цього:
За бажанням ви можете розгорнути розділ «Опублікований вміст і налаштування» та позначити опцію автоматичної повторної публікації, коли ви вносите зміни в аркуш або книгу.
Виберіть «Опублікувати» або «Почати публікацію» та підтвердьте, натиснувши «ОК».
Потім ви можете вибрати та скопіювати URL-адресу, додати її до повідомлення Gmail або поділитися нею у Facebook чи Twitter.
Якщо пізніше ви вирішите скасувати публікацію файлу, поверніться до меню «Файл» > «Поділитися» > «Опублікувати в Інтернеті». Розгорніть розділ «Опублікований вміст і налаштування» та виберіть «Зупинити публікацію». Потім підтвердьте, натиснувши «ОК» у спливаючому вікні.
Підписуйтесь на канал в Telegram та читайте нас у Facebook. Завжди цікаві та актуальні новини!