Режим анонімного перегляду у браузері дає змогу переглядати веб-сторінки без збереження історії пошуку, кешу чи файлів cookie. Після того, як вкладка закрита, браузер стирає всю історію пошуку та веб-перегляду. Якщо ви часто використовуєте режим анонімного перегляду, ви можете налаштувати браузери Edge та Firefox так, щоб вони завжди відкривалися в режимі анонімного перегляду за замовчуванням.
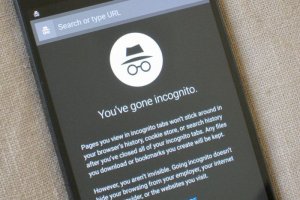
На відміну від інших браузерів, Firefox має вбудовану опцію завжди відкривати браузер у режимі анонімного перегляду. Ви можете налаштувати Firefox на використання спеціальних налаштувань історії, щоб завжди використовувати режим приватного перегляду під час запуску браузера.
Щоб скористатися спеціальними налаштуваннями для історії у Firefox:
Зауважте, що якщо ви ввімкнете Завжди використовувати режим приватного перегляду, навіть якщо ви переглядаєте сторінку в приватному вікні, Firefox не відображатиме звичайну фіолетову іконку маски, пов’язану з режимом анонімного перегляду Firefox.
Щоб відновити фіолетове маскування для режиму анонімного перегляду, перейдіть у «Налаштування» > «Конфіденційність і безпека» та зніміть прапорець «Завжди використовувати режим приватного перегляду» для «Історії».
Крім того, ви також можете скористатися опцією Ніколи не запам’ятовувати у Firefox. Вона використовує ті самі налаштування, що й приватне вікно, і не зберігає дані веб-перегляду у браузері.
Щоб налаштувати Firefox на функцію Ніколи не запам’ятовувати:
Зауважте, що ці зміни стосуються всього веб-переглядача. Це означає, що доки ви не скасуєте зміни, жодні дані веб-перегляду не зберігатимуться з цього моменту.
Режим анонімного перегляду в Microsoft Edge називається InPrivate. Хоча веб-переглядач не пропонує жодних опцій для використання браузера в приватному вікні завжди, ви можете використовувати ярлик на робочому столі, щоб запускати його одразу в режимі анонімного перегляду.
Щоб завжди запускати Edge у вікні InPrivate:
Тепер ви можете запускати Microsoft Edge у вікні InPrivate за допомогою нового ярлика.
Підписуйтесь на канал в Telegram та читайте нас у Facebook. Завжди цікаві та актуальні новини!