Якщо ви працюєте з кількома програмами одночасно, вам може бути потрібно дивитися на два вікна одночасно. Наприклад, якщо ви копіюєте інформацію з одного датка в інший. При такій роботі незручно постійно перемикатися між вікнами. Краще, коли ці два вікна будуть розташовані поруч і одночасно відображатимуться на екрані.
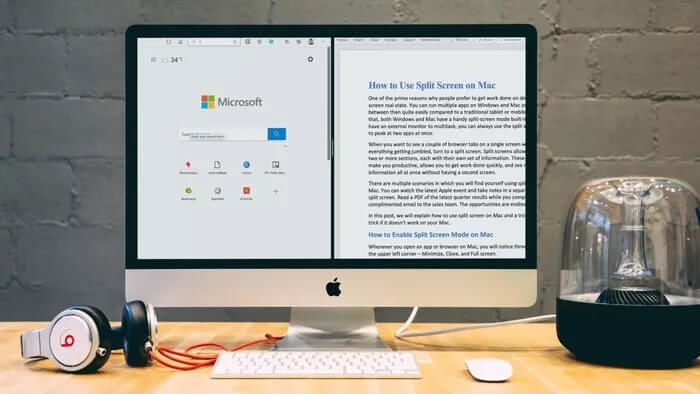
З 2019 року, коли Apple випустила свою операційну систему macOS Catalina, користувачі мають можливість переглядати свій екран у режимі розділеного екрана. Це означає, що ви можете заповнити екран двома програмами одночасно.
Ось як запустити розділений екран на Mac:
У верхньому лівому куті вікна знайдіть червону, жовту та зелену кнопки. Наведіть курсор миші на зелену кнопку, клацніть і утримуйте її – ви побачите низку параметрів для перегляду екрана.
Клацніть «Мозаїка вікна ліворуч від екрана» або «Мозаїка вікна праворуч від екрана», і поточне вікно відображатиметься з лівого або правого боку екрана відповідно.
Усі інші вікна, відкриті на вашому Mac, відображатимуться на протилежній стороні розділеного екрана. Клацніть вікно, яке потрібно відобразити. Тепер ви перебуваєте в режимі розділеного екрана.
Якщо ви хочете відкривати інші програми в режимі розділеного перегляду, відкрийте Mission Control за допомогою клавіші Mission Control, F3 на клавіатурі або кнопки з трьома прямокутниками на сенсорній панелі , коли відображаються функціональні клавіші
З’являться всі інші відкриті вікна. Просто клацніть їх, щоб переключатися між цими вікнами та розділеним екраном.
Щоб перемістити вікно з одного боку на інший у режимі розділеного перегляду, перетягніть це вікно на інший бік, клацнувши будь-де на сірій панелі меню цього вікна. Пам’ятайте, що в режимі розділеного перегляду панелі меню за замовчуванням приховані. Але ви можете перемістити курсор у верхню частину екрана, і панелі меню знову з’являться.
Щоб змінити розмір вікон, натисніть на чорну межу між двома екранами. Перетягніть курсор, щоб змінити розмір вікон на свій смак.
Щоб вийти з режиму розділеного екрана у будь-якому вікні наведіть курсор на верхню частину екрана, доки знову не з’явиться сіра панель меню. Натисніть кнопку із зеленим колом, і ви автоматично вийдете з режиму розділеного екрана. Крім того, наведіть курсор миші та натисніть «Вийти з повноекранного режиму».
Це вікно повернеться до звичайного вигляду, а ваше друге вікно залишиться в повноекранному режимі. Використовуйте Mission Control, щоб перейти до цього вікна. Знову наведіть курсор на верхню частину екрана, щоб знову з’явилася сіра смуга, і натисніть зелену кнопку, щоб вийти з повноекранного перегляду.
Підписуйтесь на канал в Telegram та читайте нас у Facebook. Завжди цікаві та актуальні новини!