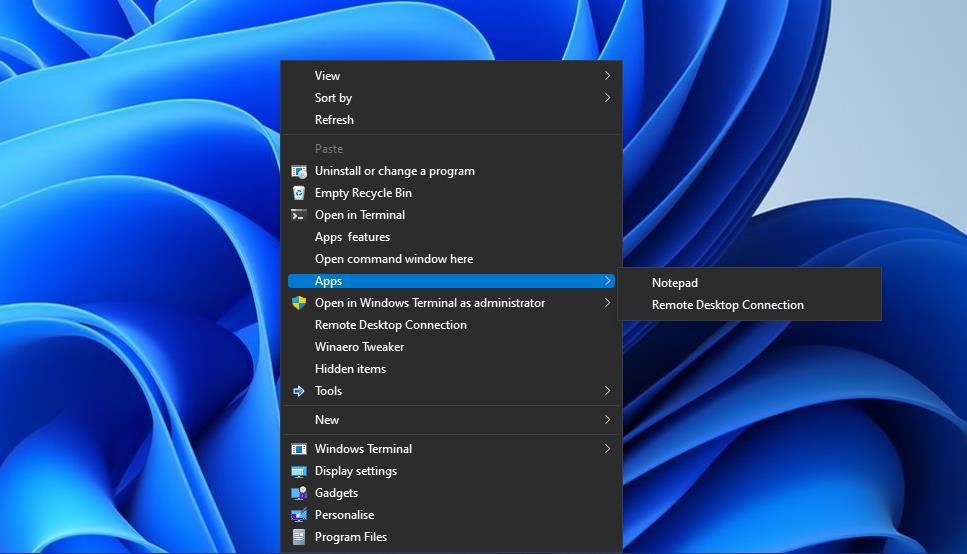Контекстне меню робочого столу Windows 11, яке викликається натисненням правої кнопки миші, — це місце, куди можна додати багато ярликів програм та швидких дій. Багато користувачів додають ярлики до цього меню за допомогою стороннього програмного забезпечення, але ви можете налаштувати його вручну за допомогою редактора реєстру.
Якщо ви додаєте багато ярликів до цього меню, упорядкування їх у підменю є хорошою ідеєю. Це дозволить вам додати більше ярликів без значного збільшення довжини класичного контекстного меню.
За допомогою редактора реєстру можна вручну створити підменю контекстного меню, яке містить будь-яку кількість програмних ярликів. Для прикладу тут ми створимо підменю, яке містить ярлики для відкриття програм «Блокнот» і підключення до віддаленого робочого стола. Тоді ви можете додати більше ярликів для програмного забезпечення на вашому ПК. По-перше, вам потрібно буде закласти основу для підменю таким чином:
- Щоб отримати доступ до програми реєстру, перегляньте цей посібник про те, як відкрити редактор реєстру .
- Перейдіть до ключа оболонки , ввівши таке місце в адресний рядок редактора реєстру: ComputerHKEY_CLASSES_ROOTDirectoryBackgroundshell
- Клацніть правою кнопкою миші ключ оболонки на лівій бічній панелі та виберіть Створити > Параметри ключа для додавання нового запису реєстру.
- Введіть Menu1 як назву нового ключа.
- Клацніть правою кнопкою миші Menu1 , щоб вибрати параметри New > String Value.
- Введіть MUIVerb для імені нового рядка.
- Повторіть п’ятий крок, щоб додати новий рядок до клавіші Menu1. Проте введіть SubCommands як назву цього нового рядка.
- Двічі клацніть рядок MUIVerb , доданий до клавіші Menu1.
- Введіть «Програми» у полі «Значення » для рядка MUIVerb , який буде заголовком вашого нового підменю контекстного меню. Або ви можете ввести інший заголовок підменю у полі «Дані значення» , якщо це бажано.
- Натисніть OK, щоб вийти з вікна редагування рядка для MUIVerb.
- Далі двічі клацніть рядок SubCommand всередині клавіші Menu1.
- Всередині поля Значення для рядка підкоманд введіть Notepad; Remote Desktop Connection і натисніть OK.
- Нове підменю програми з’явиться у класичному контекстному меню Windows 11.
Однак воно не включатиме жодних ярликів. Отже, вам потрібно буде додатково відредагувати інший ключ оболонки , щоб додати функціональність до підменю. Відредагуйте реєстр таким чином, щоб завершити підменю:
- Поверніться до редактора реєстру та введіть це місце в адресний рядок: HKEY_LOCAL_MACHINESOFTWAREMicrosoftWindowsCurrentVersionExplorerCommandStoreShell
- Клацніть правою кнопкою миші оболонку , щоб вибрати «Ключ» у підменю «Нове».
- Введіть Notepad як назву для цього нового розділу реєстру.
- Клацніть правою кнопкою миші на Блокноті на лівій бічній панелі редактора реєстру, щоб вибрати Створити > Ключ.
- Введіть команду як назву підрозділу.
- Двічі клацніть (За замовчуванням) у клавіші Блокнота.
- Введіть Notepad у поле «Значення» та натисніть «ОК».
- Двічі клацніть рядок (за замовчуванням) у підрозділі команди.
- Введіть розташування виконавчого файлу блокнота в поле значення та виберіть OK: C:WindowsSystem32notepad.exe
- Повторіть кроки з другого по п’ятий, щоб створити ключ підключення до віддаленого робочого стола з підрозділом команди. Замість того, щоб називати ключ Notepad, введіть Remote Desktop Connection для нового ключа.
- Двічі клацніть рядок (за замовчуванням) для створеного вами ключа підключення до віддаленого робочого стола.
- Введіть «Підключення до віддаленого робочого стола» в полі «Значення» та виберіть «ОК» .
- Виберіть командний підрозділ для ключа підключення до віддаленого робочого стола та двічі клацніть його (за замовчуванням) рядок.
- Введіть наступний шлях програми підключення до віддаленого робочого стола в полі значення та натисніть OK: “C:WindowsSystem32mstsc”
Тепер нове підменю контекстного меню завершено. Клацніть правою кнопкою миші в області робочого столу Windows 11 і виберіть «Показати додаткові параметри», щоб переглянути вторинне класичне контекстне меню. Наведіть курсор на нове підменю «Програми», у якому ви можете відкрити блокнот і підключення до віддаленого робочого столу.
За матеріалами: Makeuseof